Dropbox 如何邀請好友免費增加空間?
幫好友準備 Email
若有真・朋友的可以略過這一步。
Email 必須是
沒有註冊過 dropbox 的!
為了方便(邊緣人沒有朋友,只能自己生成),這邊使用 10 minute mail
直接進入該網頁,會取得一個暫時性的 Email。
先記著,進行下一步。(網頁別關,等下會用到!)

邀請好友
登入要增加空間的主帳號,在頭像選單找到 Settings
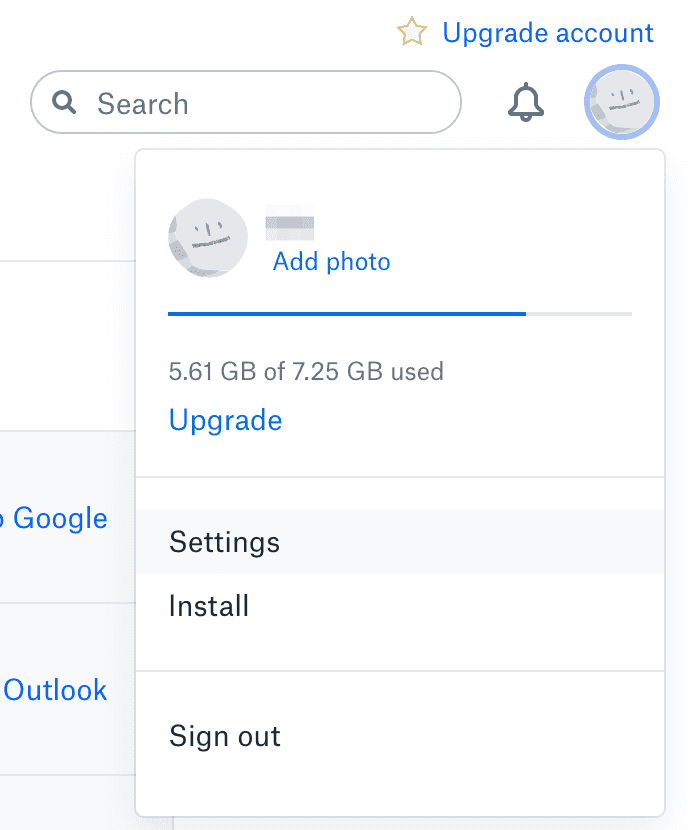
在 Plan 分頁,找到 Invite a friend 按鈕。
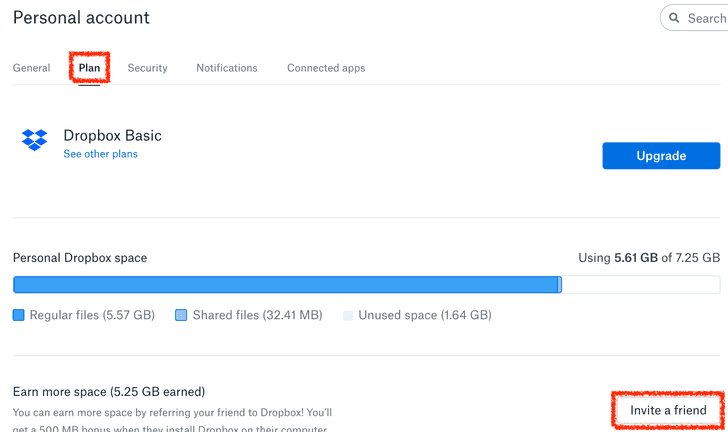
填入剛剛準備好的好友 Email 並 Send
按下送出,dropbox 就會立即關聯雙方並顯示在 Plan 頁面,若是有強迫症的人,請斟酌
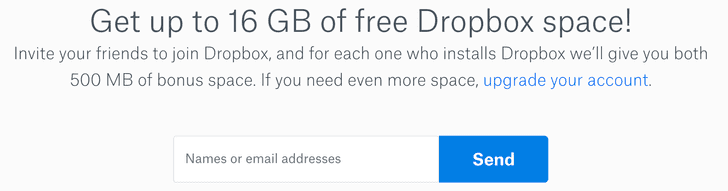
幫好友註冊
先準備一個沒有登入過 dropbox 的瀏覽器,避免你的好友變成你自己!
(無痕瀏覽、換個瀏覽器、多使用者模式,都可以)
去好友的 Email 收信。這邊是使用 10 分鐘信箱,直接回到剛剛沒關掉的網頁
會收到一封被邀請的信件
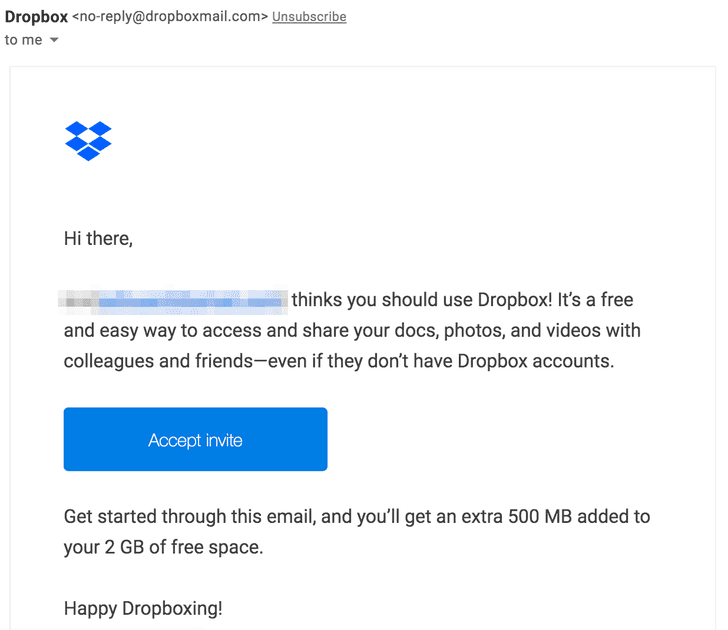
在確認邀請按鈕按右鍵,複製該網址,貼到準備好的瀏覽器上
若是使用其他 Email,請到
準備好的瀏覽器上進入信箱點擊確認
確認接受邀請後,會轉跳到註冊頁面,填入註冊訊息確認註冊
註冊成功後,dropbox 會開始自動下載客戶端。
請先取消他!網速很快來不及就算了
(瀏覽器別關,等下會用到!)
幫好友安裝客戶端
因為 dropbox 客戶端只允許一個帳號,設定檔是全局共用,
避免吃到本機自己的設定檔,改為從容器裡裝 Linux headless 版本
(也可開虛擬機,安裝完整客戶端。就是上面已經取消的那個)
# 進入容器。(要注意!dropbox 需要 glibc,alpine 沒有自帶。)
docker run -it --rm frolvlad/alpine-glibc /bin/sh
# 容器裡執行
wget -O - "https://www.dropbox.com/download?plat=lnx.x86_64" | tar xzf -
./.dropbox-dist/dropboxd執行到一個段落時,會看到一行驗證網址,複製下來

將網址貼到準備好的瀏覽器,確認接受該客戶端使用
接受後回到容器,會看到已經登入,代表已安裝完畢。
現在可以把容器關閉,準備好的瀏覽器也可以關了。
檢查
回到自己的 dropbox 帳號頁面,刷新一下
在 Plan 頁面下方,會看到該好友已經綁定並給你 500MB 了喔!
應該要顯示 500MB 的欄位,也有可能是顯示 Ineligible,
點擊進去,會看到原因列在最下方。
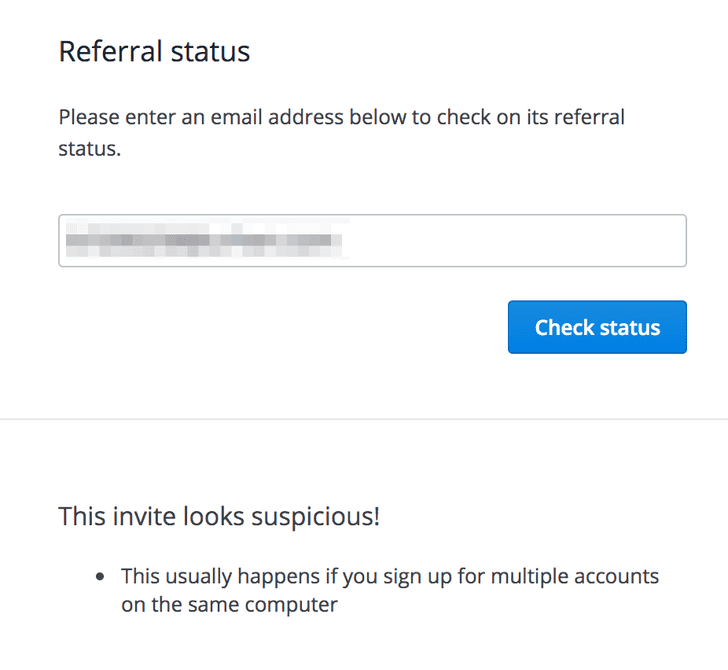
若原因跟上圖一樣是 suspicious,那是因為 dropbox 有檢查註冊 ip,所以相同 ip 註冊太多次,會不給過。
(最後還是得找真・朋友幫忙啊!QQ)